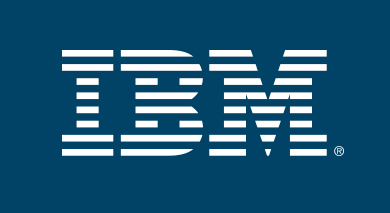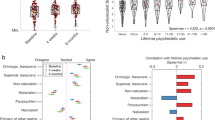That said, there are some reasons not to clear your cookies. For example, if you are in the middle of a long shopping session, clearing your cookies would mean losing everything in your shopping cart or automatically disconnecting it from your account. Another example, if you are filling out an important online document, you will want your cookies around, because they are the ones that save your answers. You can read the blog section and come up with the best choices for the same here.
Still, when you’re not doing anything important, it’s good to start clearing your cookies and because you’re on the verge of cleanup, you might also want to clean up your computer’s temporary files to improve speed and performance.
How to remove cookies from Chrome
Before we start cleaning cookies, let’s check what our options are. Google Chrome comes with a small Cookie Settings page where you can decide exactly what types of cookies you want to destroy. So let’s visit this page first.
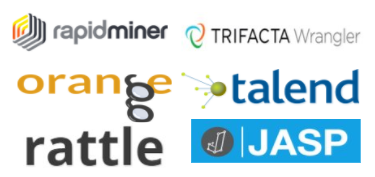
Open Chrome
Click on the three dots in the upper right corner of the screen. Start by opening up “Settings” on Google Chrome.
- Select Settings.
- Open up your Settings to get started deleting cookies on Chrome.
- When in Settings, on the left menu, click advanced. Select “Advanced” to view your advanced options for deleting cookies.
- On the Advanced menu, click Privacy and Security, then select Site Settings.
- “Site Settings” will give you several options to control how websites use cookies.
- In the Permissions area, select Cookies and site data.
- Open up “Permissions” to access “Cookies and site data”.
From this page, you can do all kinds of magic things. Let’s see what your options are.
Allow websites to save and read cookie file data: As we described earlier, cookies are good and bad at the same time. Sometimes they are even necessary for many websites to function. So going straight to nuclear disposal can be a bit of an exaggeration. We recommend leaving this option enabled.
Clear cookies and website data when exiting Chrome: Enabling this option means that Chrome will erase all data you have acquired during a browsing session when closing your browser, which would be a big inconvenience for some people. Still, it’s better than turning cookies off completely. Consider this if you are really strict about privacy and performance.
Block third-party cookies: Third-party cookies include those used by advertisers. Most likely these will track your steps online and see what kind of thing you do. There is no harm in blocking them, so we recommend that you enable this option. Find all of your options for managing cookies here.
But if you want a more practical approach, you’ll find that there are other options to consider. Block allows you to block all cookies from the selected websites. Clear on exit means that all cookies used by the selected websites will be deleted when you leave that website. And if you have blocked all cookies, Allow will let you make an exception for some specific sites.
And of course, there is the option to View all cookies and site data, which is exactly what is written on the label. Select this and you will see all the cookies Chrome currently has. All you have to do is click on the trash can on the right. If you want to delete everything, just click Remove All at the top right of the page.